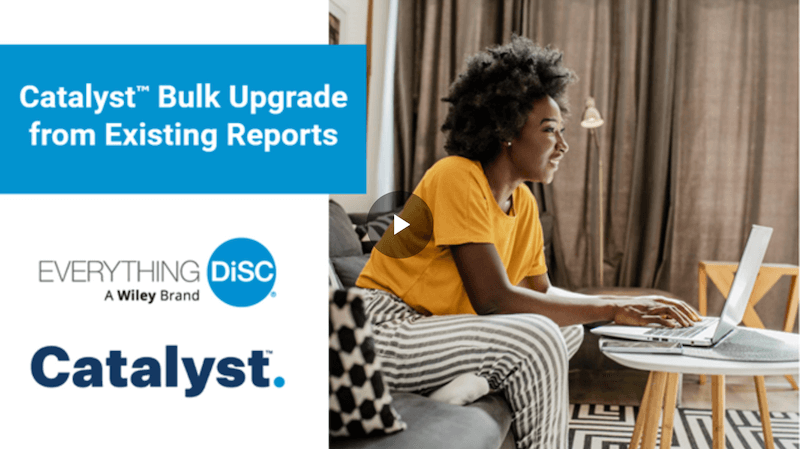Catalyst upgrade for multiple learners
Batch upgrades are easy
EPIC administrators can upgrade multiple respondents at once to Catalyst without searching for each access code one by one.
Here's how it works:
- Select Catalyst: Upgrade from Existing Reports from the Batch Functions section of the Manage Reports menu.
- Identify the learners you want to upgrade by either
- Selecting search criteria and clicking Search, or
- Downloading the template provided, then Uploading a list of email addresses.
- Once the search or upload is complete, select the learners to upgrade by clicking the box to the left of the name or clicking Select All to upgrade everyone in the search results. Click Next.
- Select the organization where the Catalyst access codes should be created.
- You'll see two tabs: Learners ready to upgrade and Learners already using Catalyst. You can remove learners from the Learners ready to upgrade list using the X. To add more learners, select Add Reports to perform another search. Or, if your list is ready, click Upgrade.
- To see the progress of the upgrade, select View Catalyst Upgrade Status from the Batch Functions section of the Manage Reports menu.
- You (and/or whoever receives EPIC system notifications for your organization) will get an email when the batch upgrade is complete.