Creating and managing custom messages
How to use email templates and customized messages to learners
EPIC allows you to save several email templates. These can be used for sending out access codes, reminding participants to complete their profiles, sending a Comparison Report, or other tasks.
Once stored in the library, the messages can be recalled and inserted into email notes any time EPIC provides you with an option to insert Custom Email Messages.
Instructions
Go to Personal Options | Manage Custom Messages
EPIC will display the custom message folders and any messages you already have stored. Wiley has created email templates for The Five Behaviors Team Development and MyEverythingDiSC that you may want to review and use.
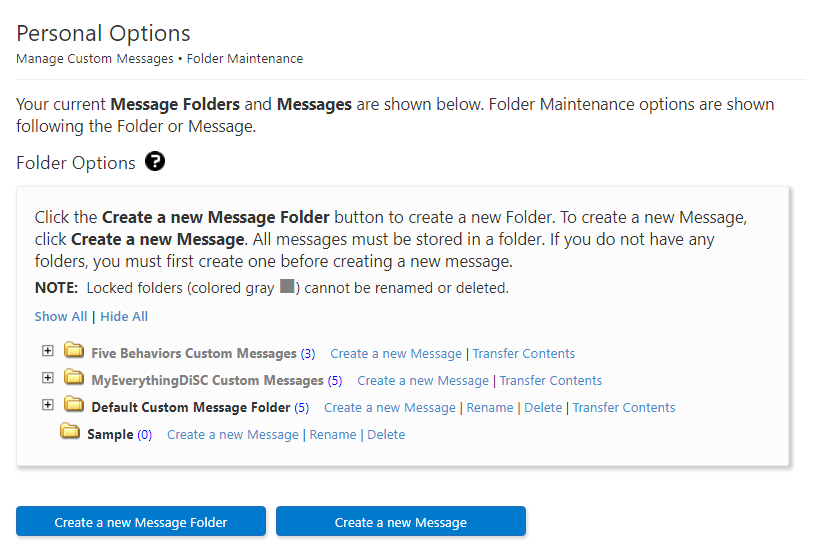
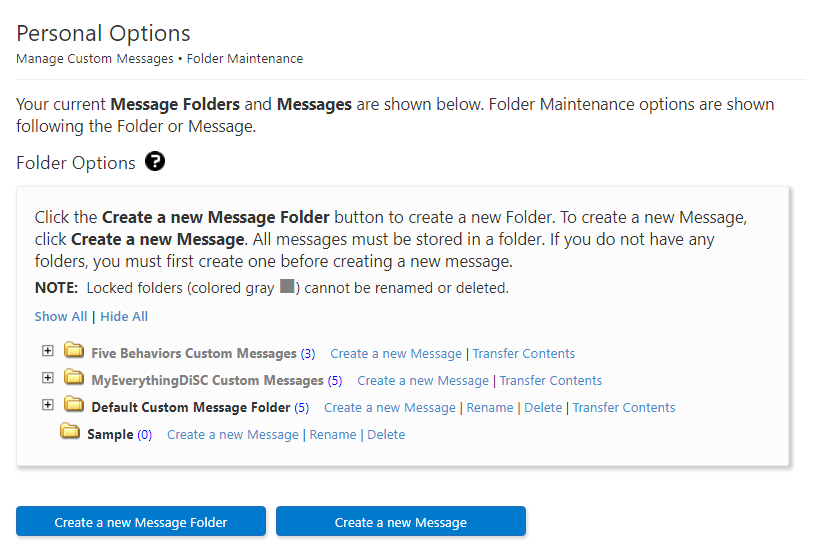
Create a new message
When you select Create a New Message, you'll see a screen like this.
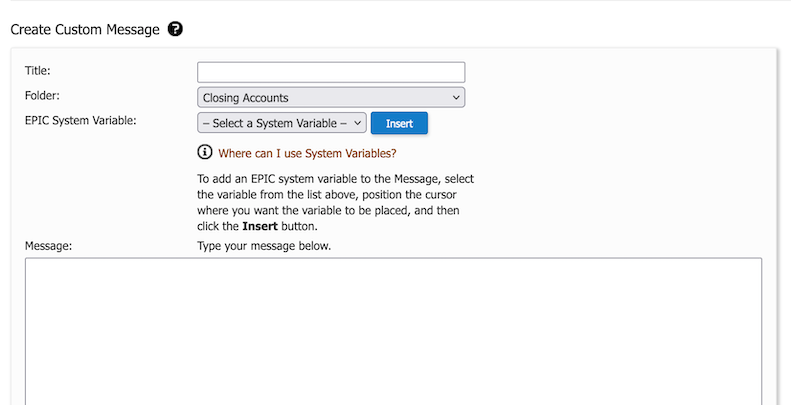
- Give your custom email message a title related to its function.
- Select a folder in which to store the new message (if the correct folder is not already chosen).
- In the text editing area, enter the text you want to include in your message. The text is limited to 2,000 characters, and the character count is shown below the text box. Custom messages are plain text.
- Use System Variables to add dynamic fields to your messages, allowing them to be used for various respondents and products.
- Press the Save button to complete the process.
Tips
System variables
The system variable fields are dynamically filled in at the time the email message is sent, similar to a mail merge function. Use system variables to automatically insert participants' names, for example.
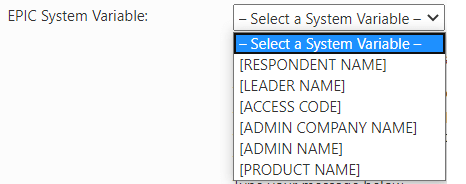
Place and click your cursor where you want the variable to be inserted, move your mouse to the EPIC System Variable drop-down list, and click on the one you want. It will be inserted into your message as shown below. The variable will be replaced by the appropriate text when you send the message.

If you want to preview your message, you can send the message to yourself. First, you can create and save your custom message, then assign yourself an access code. Review the email you receive to verify the layout and any variables. The code can be unassigned and the credits returned to your account using the Unassign Access Codes/Reclaim Credits function. See Unassigning an assessment access code.
Edit a custom message
Choose the folder with the message you want to edit. Click on the button to the left of the folder icon to open it and see all messages stored there.

Click on Edit and you'll see something like this.
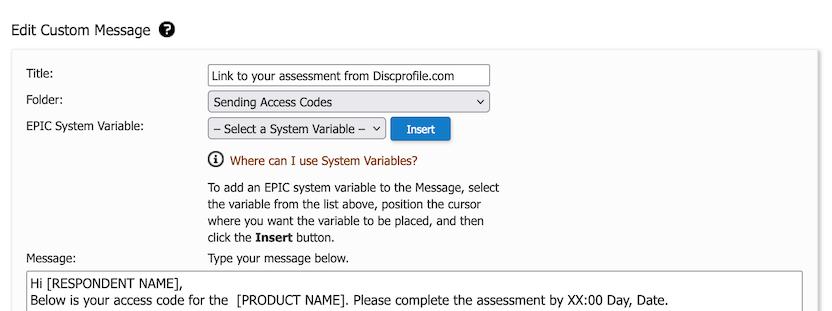
Make your edits and save.
Tips
Sample email templates can be found under Personal Options | View Sample Email Templates. These are the emails that always accompany an action from EPIC.
Content to consider including in your emails
Date complete assessment is required.
Estimated time to take assessment.
Everything DiSC assessments usually take about 15-20 minutes; Everything DiSC on Catalyst takes about 20-30 minutes; The Five Behaviors takes about 20 minutes; DiSC Classic takes about 10-15 minutes.
Advice for taking the assessment.
Examples: When answering the questions, think about the behaviors that are most typical and natural for you across a variety of situations. This is not a test, so you cannot pass or fail. It is not a predictor of your intelligence or future success. Answer based on your perceptions of yourself, not someone else's.
What happens after the assessment is completed.
Examples: Your profile will be handed out during our workshop. Your profile will be available immediately upon completing the questionnaire. Please review pages 1-5 of your profile before our session.
Leader or sponsor support.
Example: Vice President [name] has requested that everyone on your team participate in our upcoming workshop. Now that the executive team has completed The Five Behaviors training, they are asking other teams to build more cohesive teams in the same way.

