Generating profiles with Catalyst
Want to see your learner's profiles or print out a copy for them? Want to download the Supplement for Facilitators report for a learner? Read on. We offer other help pages for assigning access codes and creating additional profiles.
Use these instructions to create one PDF document for viewing, printing or emailing. Each time a report is generated, EPIC grabs the most up-to-date information to pull into the report. Because EPIC does not store individually generated reports, completed reports can be generated for viewing an infinite number of times without credits being charged.
Instructions
For a single profile
Go to Manage Reports | View/Print/Email Competed Reports
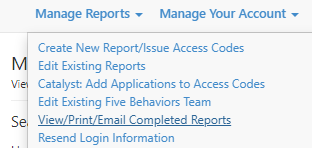
Use the Search function to locate a report.
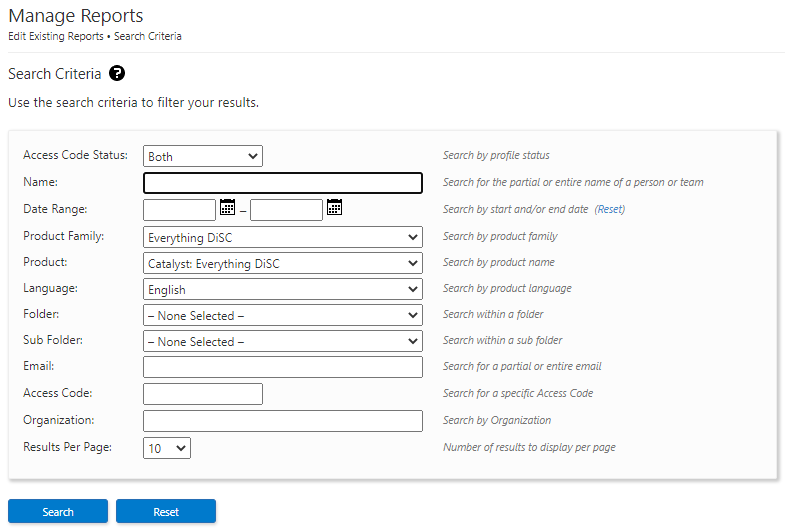
Click the Select link next to your chosen report.

Select the which report content to include, and which applications (e.g., Workplace or Agile EQ). Also select if you want to run the profile and/or the Supplement for Facilitators.
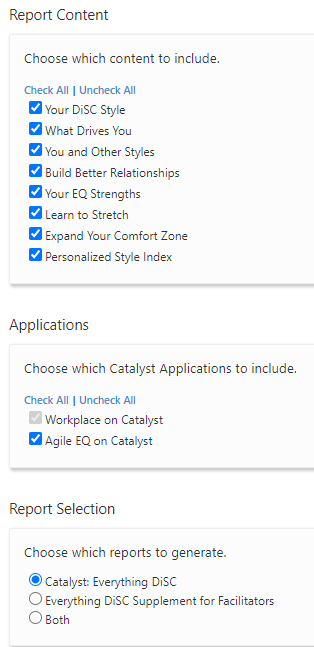
Click Next.
After EPIC generates the report, click View, Save, or Email.
For multiple profiles
Go to Manage Reports | General Reports for Download (under the Batch Functions section of the menu).
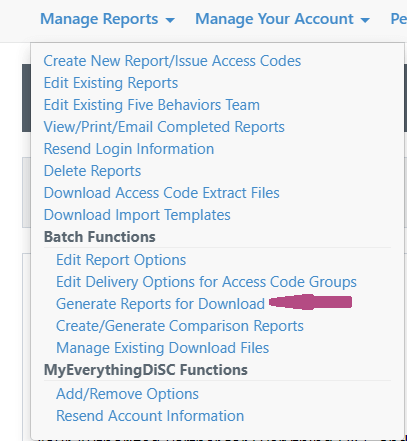
Or use the shortcut we've provided on your EPIC home page.
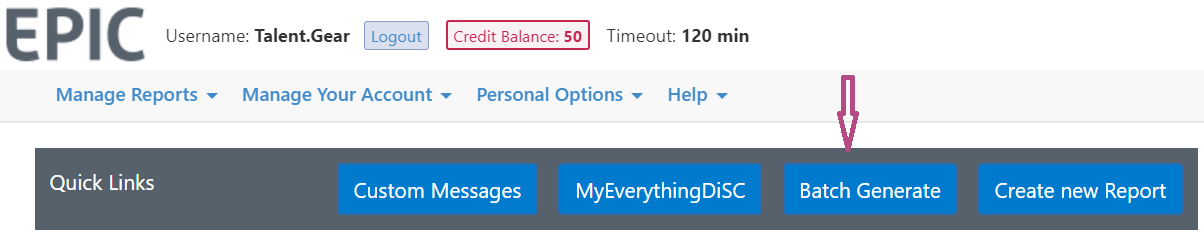
Use the Search function to locate the reports.
Click the checkbox next to the reports you want.
Overwrite the default file name if you choose (this can help you locate the .ZIP file later).
Select which content to include in reports.
Click Next to review and edit the list of reports.
Click Generate Batch. A message appears letting you know the approximate time this batch of reports will take to generate.
Click OK.

